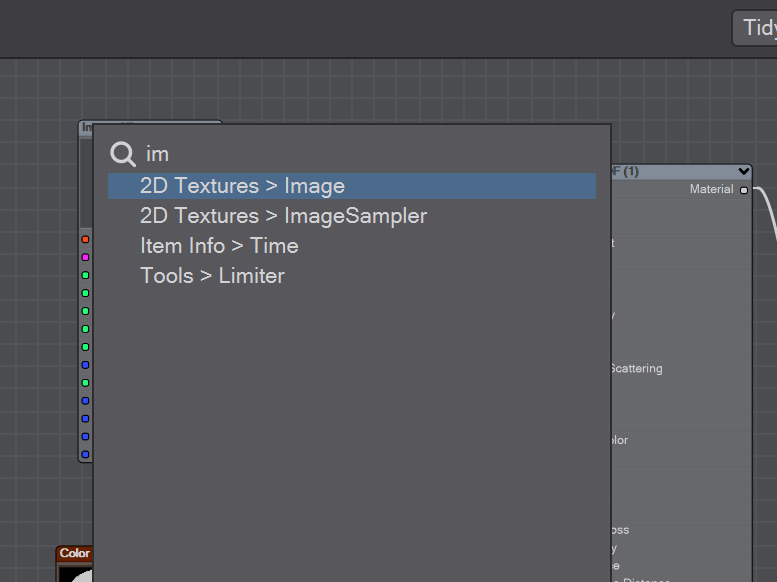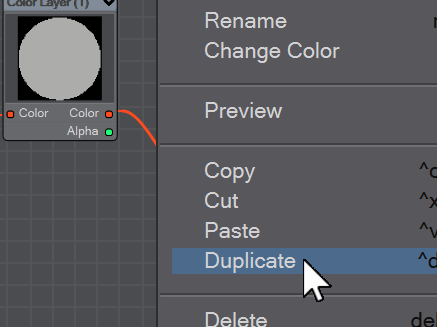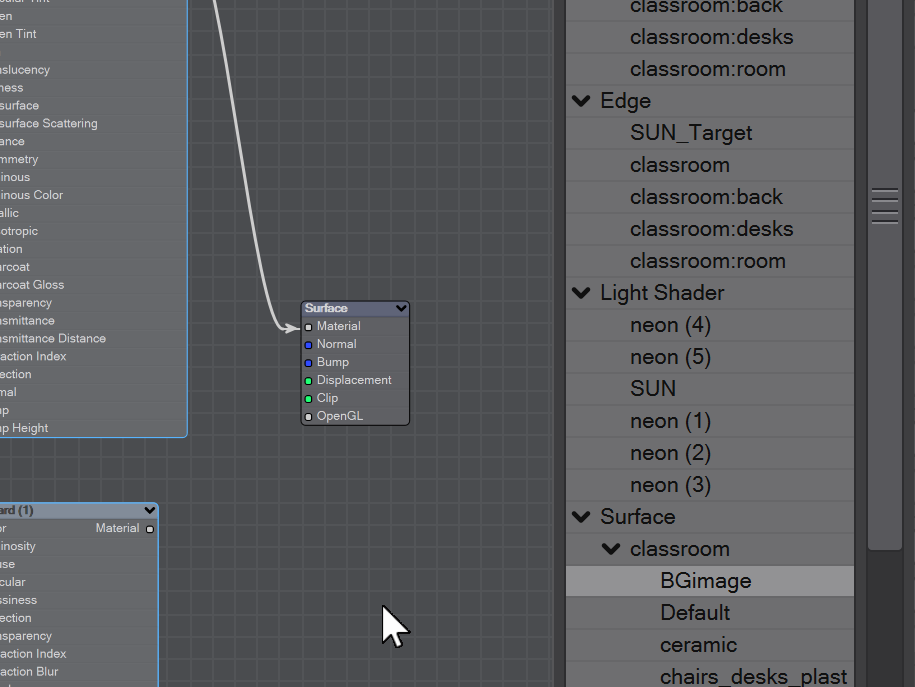Node editor updates
Improvements for LightWave 2023
Add node shortcuts
Holding Ctrl and tapping a key on the Numpad (0-9, /, *, -, +, .) will open a popup of the available nodes and presets. Selecting one of the nodes/presets will assign that Numpad key to that node/preset so that each time the Numpad key is pressed - without Ctrl, since that's for setting the assignment - the chosen node/preset will be added to the active Node Editor.
Holding Ctrl and tapping the same key but clicking off the menu without making a selection will unassign the shortcut. The Alt key can be used for a second set of shortcuts. e.g.
- Ctrl+Num5 and choose Image node
- Hitting Num5 adds an Image node
- Ctrl+Alt+Num5 and choose Bricks node
- Hitting Alt+Num5 adds a Bricks node
Adding Under Mouse
Mouse Wheel Zooming
Quick Fit All
Drag-n-Drop Support
Image files can now be dragged from an OS file manager window into the Node Editor and the files will be imported into the active node graph. If of a supported type, a popup window is presented allowing the user to set what type of image node to load the image into. Node network .nod/.nodes can also be dropped into the window.
Custom Colors
Group to Compound Node
The selected nodes can be grouped into a Compound node, preserving all the connections going into and out of the Compound node. This is available on a selected node's right-click menu or via the Ctrl+g shortcut. Ungrouping a Compound node, so that its contents are at the current node depth, is also available on the right-click menu and via the Ctrl+u shortcut.
Node Presets
Flat Node Menu
VPR Node Editor Shortcut
Tidy Selected Nodes
Duplicate Nodes
This creates a duplicate of the selected node(s) and preserves their incoming connections. These incoming connections are lost when doing a simple copy-and-paste of the node selection, but preserved when duplicating. The feature is present on a selected node's right-click menu as well as the shortcut Ctrl+d
Node Connection Early Rejection
For the known connection types, when a connection cannot obviously be made the connection line will be drawn red. When the connection might be possible (or not), it's drawn yellow. And when the connection is likely to be compatible it's drawn in the normal highlight color (the same color that's normally used).
Global Node Graph Tree
A searchable tree in the right side of the Node Editor window (visibility toggled via the 'h' key or the square/two column icon at the upper right corner of the window). The tree contains all the other Node Graphs that are present in the running application. Items are organized by their Graph Editor context, providing a natural hierarchy. Clicking an item, switches the active graph to the one that was clicked without having to close/reopen the Node Editor window.
Expanded the LWShelfFuncs Global
Added four new functions to the public Preset Shelf API. These functions add the ability to poll and query the details of the host's Preset Locations (i.e. the folders that the user has configured as places to read and /or write preset files to). This change was needed as part of the Node Preset feature. This change is also documented in the SDK docs.